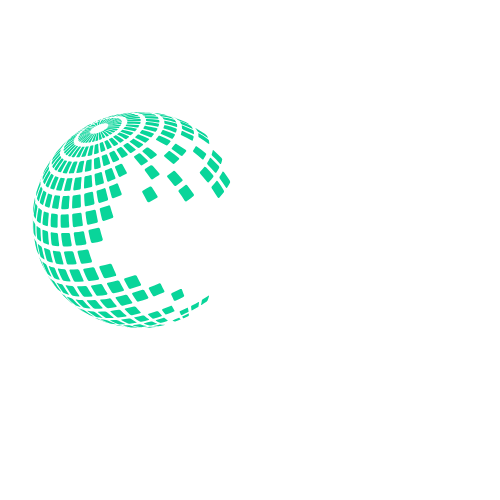Effective communication is crucial in today’s fast-paced world, and managing contact lists efficiently can save time and effort. If you have a long list of contacts stored in an Excel spreadsheet and want to create a contact group in Outlook, you’re in luck! This article will guide you through the process, allowing you to streamline your communication efforts and improve your productivity.
Preparing your Excel Spreadsheet:
Before importing your contacts into Outlook, ensure that your Excel spreadsheet is properly organized. Make sure you have the Taiwan Email List necessary columns, such as “First Name,” “Last Name,” “Email Address,” and any other relevant information. Remove any unnecessary data to keep your contact group focused and clutter-free.
Exporting Excel Contacts as a CSV File:
To import your Excel contacts into Outlook, you need to convert your spreadsheet into a CSV (Comma Separated Values) file format. This format ensures compatibility between Excel and Outlook. Open your Excel spreadsheet, go to “File,” then choose “Save As.” Select the CSV format and save the file to a location that you can easily access.
Importing Contacts into Outlook:
Open Microsoft Outlook and navigate to the “File” tab. From the dropdown menu, select “Open & Export” and then “Import/Export.” In the Import and Export WS Database PH Wizard window, choose “Import from another program or file” and click “Next.” Select “Comma Separated Values” and click “Next” again. Locate the CSV file you saved earlier and choose the import options that suit your needs. Click “Finish” to import the contacts into Outlook.
Creating the Contact Group:
With your contacts now imported into Outlook, it’s time to create a contact group. Go to the “People” section of Outlook and click on “New Contact Group” or “New Distribution List,” depending on your Outlook version. Give your group a name and click “Add Members.” From the dropdown menu, select “From Outlook Contacts.” Locate and select the contacts you want to add to the group, and click “Members” to add them. Click “OK” to save your changes.